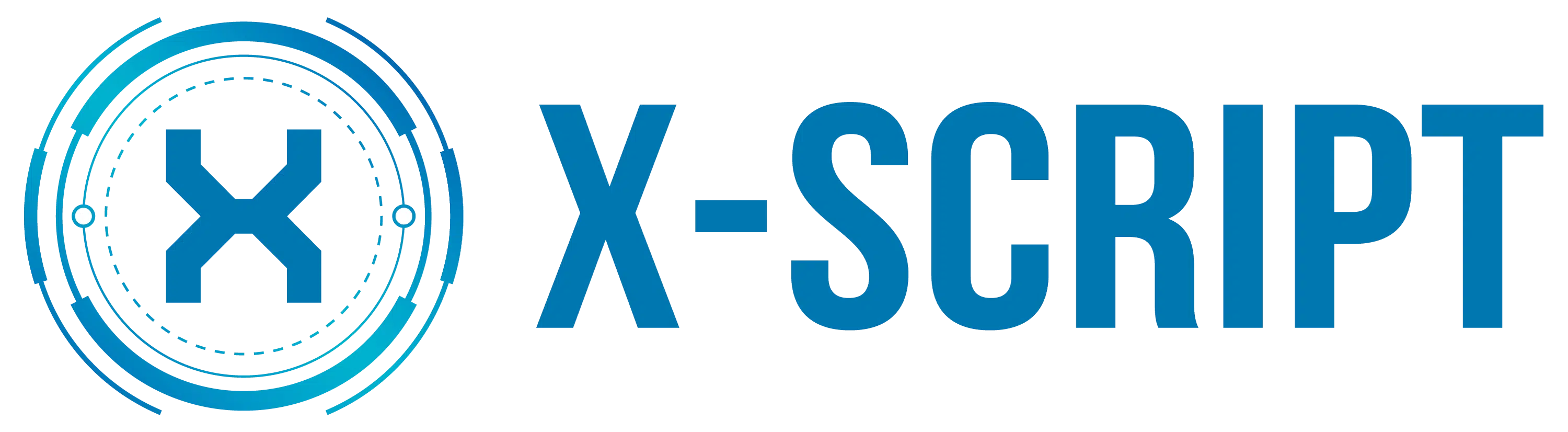Lorsqu’un pavé tactile commence à montrer des signes de dysfonctionnement, il peut s’agir d’un simple bug logiciel ou d’un problème matériel plus sérieux. Les utilisateurs de portables dépendent souvent de cette fonctionnalité pour naviguer rapidement, et un pavé tactile capricieux peut rapidement devenir une source de frustration.
Pour identifier l’origine du problème, quelques étapes simples peuvent être suivies. Pensez à bien vérifier d’abord les paramètres du pavé tactile dans le système d’exploitation. Une mise à jour des pilotes ou un redémarrage peut parfois résoudre le problème. Si le pavé tactile continue de poser des difficultés, il pourrait être utile de tester avec un autre système d’exploitation pour écarter toute incompatibilité logicielle.
A lire également : Matrice DRAS expliquée : principes, définition et exemples pratiques
Identifier les causes possibles d’un pavé tactile défectueux
Pavé tactile défectueux : un diagnostic précis s’impose pour éviter de remplacer inutilement un composant essentiel de l’ordinateur portable. Les causes peuvent être multiples, allant des problèmes matériels aux problèmes logiciels. Voici quelques pistes à explorer.
Problèmes matériels
- Le pavé tactile peut être affecté par des paramètres incorrects dans le BIOS ou l’UEFI.
- Des connexions internes défectueuses ou des composants endommagés peuvent aussi être en cause.
Problèmes logiciels
- Une mise à jour des pilotes, souvent fournis par des fabricants comme Acer, peut résoudre de nombreux problèmes.
- Le pavé tactile peut être activé ou désactivé via une combinaison de touches. Vérifiez les raccourcis clavier spécifiques à votre modèle d’ordinateur portable.
- Réinitialiser Windows peut parfois restaurer le bon fonctionnement du pavé tactile sans perte de données personnelles.
Solutions temporaires
- Utiliser une souris externe peut dépanner en attendant une solution plus permanente.
Vérifiez et ajustez les paramètres système, notamment dans le BIOS ou l’UEFI. Cela peut impliquer d’activer/désactiver le pavé tactile ou de régler sa sensibilité. Si ces ajustements ne suffisent pas, réinstallez les pilotes. Les fabricants tels qu’Acer fournissent souvent des pilotes et des manuels spécifiques pour leurs modèles.
A découvrir également : Découvrez les dernières fonctionnalités des systèmes d'exploitation les plus utilisés
Vérifier et ajuster les paramètres système
Paramètres système : une vérification minutieuse s’impose pour diagnostiquer un pavé tactile défectueux. Plongeons dans les méandres du BIOS et de l’UEFI, souvent sources de dysfonctionnements.
Accéder au BIOS ou à l’UEFI
- Redémarrez l’ordinateur portable et accédez au BIOS ou à l’UEFI via une touche spécifique (souvent F2, F10 ou Del).
- Vérifiez les paramètres du pavé tactile et assurez-vous qu’il est activé.
- Réinitialisez les paramètres par défaut si nécessaire.
Paramètres de Windows
- Accédez aux Paramètres de Windows, puis à la section Périphériques.
- Sélectionnez Pavé tactile et ajustez la sensibilité.
- Désactivez la fonction ‘tap to click’ si elle provoque des actions non souhaitées.
- En dernier recours, réinitialisez Windows pour restaurer les paramètres d’usine sans perdre de données personnelles.
Combinaisons de touches
- Les fabricants intègrent des raccourcis clavier pour activer/désactiver le pavé tactile. Consultez le manuel de votre modèle.
- Ces raccourcis se trouvent souvent sur les touches F1 à F12, combinées avec la touche Fn.
Un réglage fin des paramètres système, que ce soit dans le BIOS, l’UEFI ou Windows, peut souvent résoudre un problème de pavé tactile. Prenez le temps d’explorer chaque option avant de conclure à un défaut matériel.
Mettre à jour ou réinstaller les pilotes du pavé tactile
Identifier les pilotes nécessaires
Avant toute action, identifiez les pilotes spécifiques à votre pavé tactile. Les fabricants comme Acer fournissent des pilotes sur leurs sites web officiels. Téléchargez la version la plus récente pour assurer une compatibilité optimale.
Mettre à jour les pilotes
La mise à jour des pilotes peut résoudre de nombreux problèmes :
- Accédez au Gestionnaire de périphériques via le panneau de configuration de Windows.
- Recherchez le pavé tactile dans la section ‘Souris et autres périphériques de pointage’.
- Faites un clic droit et sélectionnez ‘Mettre à jour le pilote’.
- Choisissez l’option ‘Rechercher automatiquement un pilote mis à jour’.
Si Windows ne trouve pas de mise à jour, téléchargez le pilote depuis le site du fabricant et installez-le manuellement.
Réinstaller les pilotes
Une réinstallation peut être nécessaire si la mise à jour ne suffit pas :
- Dans le Gestionnaire de périphériques, faites un clic droit sur le pavé tactile et sélectionnez ‘Désinstaller le périphérique’.
- Redémarrez l’ordinateur. Windows réinstallera automatiquement les pilotes par défaut.
- Si le problème persiste, installez les pilotes téléchargés depuis le site du fabricant.
La réinstallation des pilotes garantit souvent le bon fonctionnement du pavé tactile, surtout en cas de corruption de fichiers ou d’incompatibilités logicielles.
Considérations supplémentaires
Le recours à une souris externe peut s’avérer utile durant ces manipulations. N’oubliez pas de vérifier les mises à jour de Windows, car elles peuvent inclure des correctifs pour les pilotes de pavé tactile.