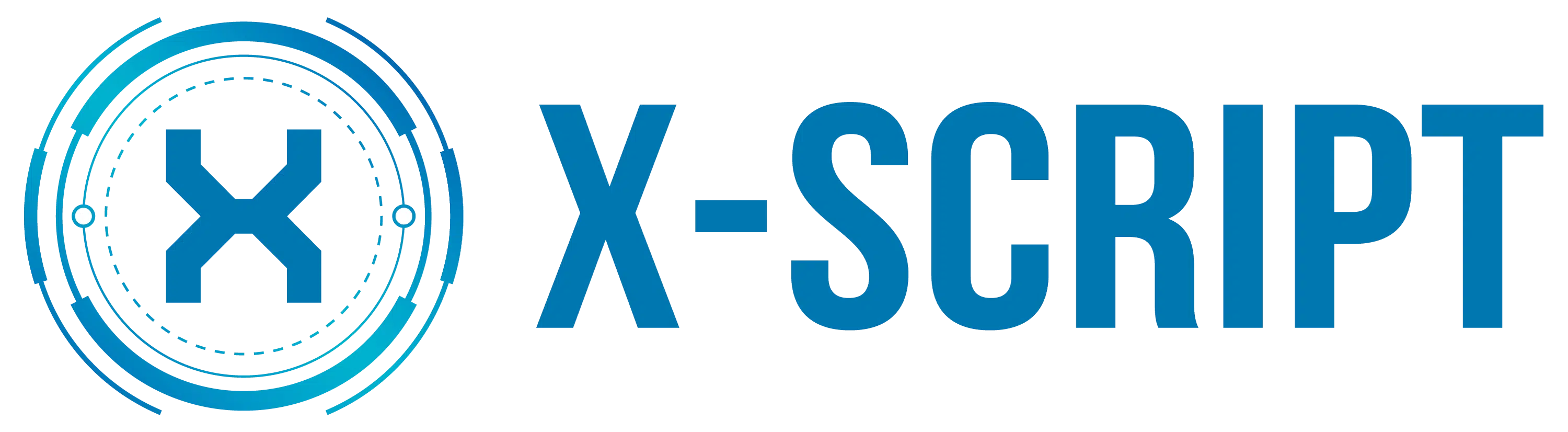Vous sentez que Windows 10 commence à manquer de souffle et que le disque dur manque d’espace ? Voici comment gagner plusieurs dizaines de Go, seulement avec l’aide des outils Windows et sans installer de programme superflu. Vous avez probablement remarqué ceci : sur les mises à jour et les installations d’applications, Windows 10 ne se termine plus . Dans quelques mois, il n’est pas exceptionnel de voir le système d’exploitation « enrichi » de plusieurs dizaines de GB . Tant si bien que disque dur ou SSD espace disponible est réduit en tant que deuil , que l’on peut se retrouver à court d’espace sur une petite configuration, et que le système subit parfois des ralentissements sans raison.
Certes, il existe des dizaines de logiciels qui permettent de nettoyer le disque dur et le système, mais tous n’ont pas une très bonne réputation. Certains sont parfois inefficaces (mais vous faire croire le contraire en vous montrant des statistiques biaisées), parfois vous installez des logiciels publicitaires sans crier dehors. Même le très réputé mais CCleaner a connu une mauvaise passe, celui qui a été accusé en 2018 d’espionner ses utilisateurs.
A lire aussi : Mesures de sécurité pour ordinateurs : Comment protéger son système efficacement ?
Pour notre part, pour effectuer notre grande opération de nettoyage, nous avons pris le parti de ne pas utiliser de logiciel supplémentaire . Surtout depuis, de base, Windows 10 a tout ce dont vous avez besoin pour nettoyer efficacement le disque dur. Ce sera une honte de vous priver. Par conséquent, dites adieu aux fichiers obsolètes, inutilisés et aux anciennes installations Windows. Voici comment gagner des dizaines de Go et faire fonctionner un bon gros travail ménager sur votre disque dur.
Effacer les fichiers inutiles de Windows 10
- Nous ne vous offrirons pas de vous conseiller de vider votre poubelle, il est certain que vous savez déjà comment le faire depuis des siècles. D’un autre côté, Windows 10 a une nouveauté importante, à côté de laquelle de nombreux utilisateurs passent. Le système dispose d’un outil pour effacer tous les fichiers inutiles en quelques clics. Pour y accéder, cliquez sur Menu Démarrer , puis sélectionnez l’option Paramètres (qui est symbolisé par une roue entaillée). Dans la fenêtre qui apparaît, puis dirigez-vous vers le Système , puis cliquez sur Stockage .
- Rendez-vous sur Temporaire . Vous devriez y trouver qu’une quantité importante de données occupe votre disque dur, surtout si vous n’exécutez jamais l’Assistant Stockage. En premier lieu, vous devriez voir une section appelée Installation (s) précédente (s) de Windows . Cet espace peut occuper des dizaines de Go sur le disque dur, comme indiqué dans la capture ci-dessous. Il peut provenir d’une ancienne version du système (Windows 7, Windows 8 ou Windows 8.1) ou d’une installation précédente de Windows 10. Le système bénéficie d’une grande mise à jour tous les 6 mois, mais conserve sur le disque tous les fichiers nécessaire pour désinstaller la même mise à jour en cas de problème. Par conséquent, il conserve 4 ou 5 Go de fichiers correspondant à l’ancienne installation de Windows 10. Enfin, dernier cas : vous faites partie du programme Windows Insider, qui consiste à tester toutes les versions bêta de Windows 10. Encore une fois, toutes les éditions précédentes sont conservées, à moins que vous n’en décidiez autrement. Et ça peut aller vite ! Dans tous les cas de figure, et si vous considérez la version actuelle de Windows 10 assez stable, vous pouvez supprimer tous ces fichiers, afin d’économiser de l’espace sur votre disque dur. Vous pouvez donc vérifier la (s) section (s) précédente (s) installation (s) de Windows .
- Nous vous conseillons de ne pas cocher la section Téléchargements, surtout si vous êtes du type à utiliser le dossier correspondant pour stocker tous les programmes, documents ou photos qui vous sont envoyés. Cette section est amenée de manière à disparaître lors d’une future mise à jour de Windows 10. D’un autre côté, vous pouvez consulter la Fichiers d’optimisation de la livraison , ainsi que Fichiers journaux de mise à niveau Windows .
- Les dernières sections vignettes , Fichiers Internet temporaires , Cache de nuanceur DirectX et Rapports d’erreurs Windows et commentaires et les diagnostics peuvent également être vérifiés, mais ils ne devraient pas vous sauver un endroit phénoménal sur le disque dur. Une fois toutes ces sections cochées, revenez en haut de la fenêtre Fichiers temporaires, puis cliquez sur Supprimer des fichiers . Après quelques secondes, vous auriez déjà gagné plusieurs Go sur le disque dur.
Supprimer les applications installées par défaut
1. Dès sa mise en place, Windows 10 installe plus de vingt jeux et applications que vous n’avez pas nécessairement l’utilisation. Dans certains cas, il peut s’agir d’un simple raccourci, pas de l’application complète, qui ne prend que 16 Ko. Mais dans d’autres cas, c’est le fichier d’installation, ou même l’application complète, que Windows 10 a enregistré. Bubble Sorcière 3 Saga, Candy Crush Soda Saga, Disney Magic Kingdoms… Toujours à partir du module Paramètres > Système > Stockage , cliquez sur Applications et fonctionnalités (vous pouvez également accéder à cette même section en sélectionnant l’option Paramètres > Applications ) .
A lire également : Loi protection données 2018 : points principaux à connaître
Vous devriez voir une liste de toutes les applications que vous avez installées vous-même, mais aussi celles qui ont été configurées lors de l’installation de Windows 10. Sélectionnez ceux que vous souhaitez supprimer , cliquez sur Désinstaller , et tout est joué. Notez que vous pouvez classer ces mêmes applications par taille plutôt que par nom, ce qui facilite la recherche des plus gourmandes.
Supprimer automatiquement tous les fichiers inutiles
- Vous pouvez demander à Windows d’effacer certains fichiers automatiquement et régulièrement. Windows 10 a son propre système autonettoyant. Pour ce faire, revenez à Paramètres > Système > Stockage . Cliquez sur Configurez l’Assistant Stockage ou exécutez-le maintenant .
- Assurez-vous que l’Assistant Stockage est défini sur Activé . Dans la partie Exécuter l’Assistant Stockage , vous pouvez déterminer quand il doit être lancé : soit lorsque vous manquez d’espace disque dur, soit à intervalles réguliers (quotidiens, hebdomadaires ou mensuels) .
- Dans la section Fichiers temporaires, vous pouvez également ajuster la fréquence à laquelle ces mêmes fichiers sont effacés. La suppression quotidienne peut ne pas être utile, mais vous pouvez au moins la définir sur 14 jours .
- Enfin, toujours à partir des paramètres de l’Assistant Stockage, vous avez également la possibilité d’ajuster l’espace alloué à OneDrive sur votre disque dur. Si certains fichiers ne sont jamais affichés localement, vous pouvez vous assurer qu’ils sont effacés du disque dur tout en étant conservés en ligne. À partir de la fonctionnalité OneDrive de l’assistant, vous pouvez définir la fréquence de leur suppression localement (tous les jours, tous les 14 jours, tous les 30 jours ou tous les 60 jours). Enfin, si vous ne trouvez vraiment aucune utilisation de OneDrive, sachez que vous pouvez aussi facilement le désactiver ou même le désinstaller.