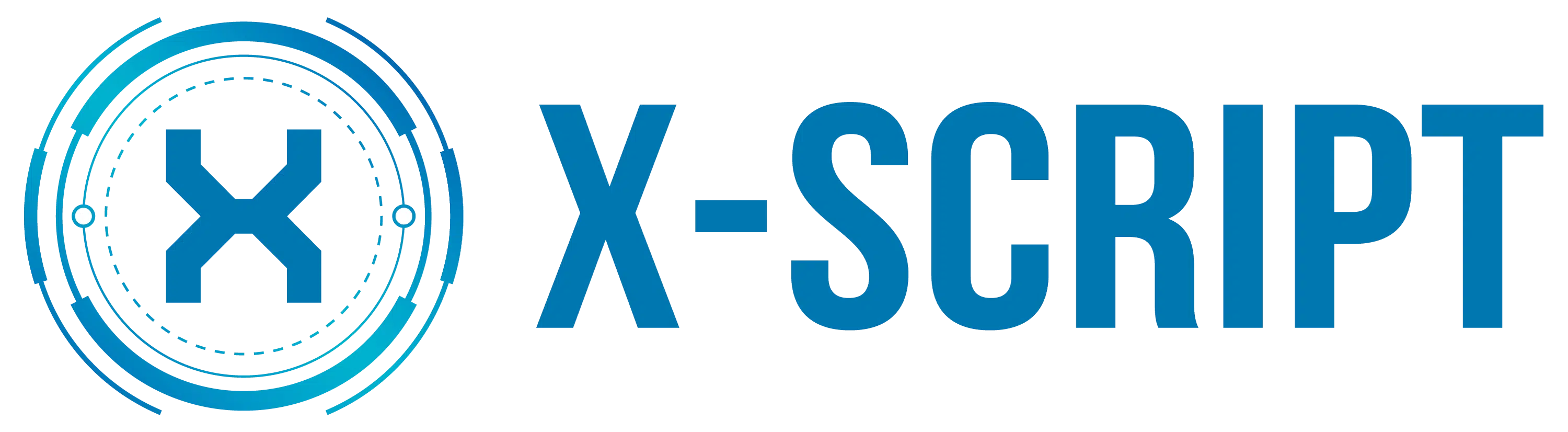Sites web, Facebook, LinkedIn… les vidéos sont désormais partout. Sans compter les plateformes telles que YouTube, Instagram ou Tik Tok. Le format vidéo est particulièrement utile pour les créateurs de contenu, les vendeurs, les formateurs et les professionnels du service clientèle.
Cependant, la création de vidéos demande du temps et des compétences techniques et le problème est que la plupart n’ont ni le temps ni les compétences nécessaires. J’étais l’un des premiers. C’est là qu’intervient l’outil Loom qui permet de créer facilement des vidéos de qualité professionnelle.
Lire également : Optimisation de la communication professionnelle : l'importance d'une téléphonie d'entreprise adaptée
Loom : présentation
Loom a été fondé par Marcus Wermuth et Jason Xenopoulos début 2014, et depuis, le logiciel n’a cessé de s’améliorer. Loom compte plus de 200 000 clients et 14 millions d’utilisateurs. Il se présente ainsi comme étant un logiciel d’enregistrement vidéo qui permet d’enregistrer votre écran ou votre webcam.
Ce logiciel vous permet également de créer facilement des montages. Bien sûr, ces fonctions sont assez basiques, car il ne s’agit pas d’un outil d’édition vidéo dédié. Néanmoins, il remplit bien son rôle pour ceux qui n’ont pas besoin d’effets visuels avancés.
A lire aussi : À quel géant du numérique appartient LinkedIn ? décryptage
Installer Loom
Voici les étapes à suivre pour réaliser des captures d’écran sur Loom.
Créer un compte avec Loom
La création d’un compte sur le site web de Loom est très simple. Vous devrez indiquer votre adresse électronique et choisir un mot de passe. Vous pouvez également faire votre inscription avec un compte Google ou Facebook si vous le souhaitez.
Installation de l’application Loom
Contrairement aux autres outils, Loom met à disposition une version logicielle. Une fois que vous aurez créé un compte, vous serez invité à installer le logiciel Loom sur votre ordinateur.
Installation de l’extension chrome Loom
Pour installer l’extension Loom, recherchez « Loom » dans le magasin Chrome. Assurez-vous que l’extension apparaît dans les résultats de la recherche et pour l’installer, cliquez sur « Ajouter à Chrome« . L’icône Loom apparaîtra dans le coin supérieur droit de votre navigateur.

Utilisation de Loom
Après l’installation du logiciel (ou l’extension), il faut aller sur le site web de Loom et se connecter. Lorsque vous utilisez Loom pour la première fois, une fenêtre pop-up apparaît pour vous demander d’autoriser l’accès au microphone et à la caméra.
Sélectionner le mode d’enregistrement vidéo
Loom propose plusieurs modes d’enregistrement vidéo et cous pouvez donc choisir entre plusieurs formats différents.
Enregistrement d’écran : enregistre uniquement l’écran. Ce mode est idéal lorsque vous souhaitez montrer quelque chose à l’écran. En conséquence, il est recommandé pour créer des tutoriels.
Enregistrement « face caméra » : enregistre uniquement votre visage. Ce mode est utilisé lorsque vous souhaitez vous concentrer sur vos réactions, par exemple pour des démonstrations de produits. Il est idéal pour les contenus YouTube face caméra.
Enregistrement mixte : enregistre l’écran et la caméra en même temps. Ce mode est utile lorsqu’on fait une présentation ou une formation à distance, car on peut voir à la fois l’écran et le visage. Cela permet de donner à votre présentation une touche humaine. Pour choisir le bon format, vous devrez cliquer sur le mode souhaité.
Enregistrer une vidéo avec Loom
Une fois que vous avez choisi un format adapté à vos besoins, l’étape suivante consiste à personnaliser l’enregistrement. Certains paramètres peuvent être modifiés selon vos besoins. Il est possible de choisir la qualité vidéo (720p, 1080p) et la fréquence d’images (30 FPS, 60 FPS).
En fonction de la qualité vidéo sélectionnée, la vitesse de transmission est automatiquement ajustée. Dans les paramètres, on peut aussi activer/désactiver la caméra web et le microphone si nécessaire.
Choisir ce que vous voulez enregistrer
Vous pouvez enregistrer l’ensemble de l’écran, une partie ou seulement la caméra à partir de Loom. Dans la section « Écran« , il vous est également possible de choisir d’enregistrer tout l’écran ou seulement une partie de l’écran.
Pour sélectionner une zone spécifique de ce dernier, il faut cliquer sur l’option « Sélectionner une zone« , puis cliquez et faire glisser la souris sur la zone souhaitée. Une fois que vous êtes prêt, cliquez sur « REC« pour lancer l’enregistrement.
Un compte à rebours de quelques secondes s’enclenche et puis l’enregistrement commence. Afin d’arrêter l’enregistrement, cliquez sur le bouton « STOP » qui se trouve dans le coin inférieur gauche de l’écran. La vidéo Loom sera enregistrée de manière automatique !